Using the Inclusive Practices survey tools
How to use the Inclusive Practices surveys and tools
The Inclusive Practices surveys and tools can be administered from the survey admin area once you have logged into your school account.
- Firstly, set up new surveys and select a survey timeframe. This enables you to distinguish this survey timeframe from future surveys, see Setting up new surveys.
- The Staff, Student and Community Surveys can be completed online, and/or on a hard copy. If you use the hard copy surveys you will need to enter the data in the online template.(Please note, we no longer offer a data entry service). See Data entering survey scripts
- For printed hard copy surveys make sure there is some way to complete and return the scripts anonymously.
- If you use the online surveys send the link in an email to the people you have identified to complete the survey.
See Surveying with the online Staff Survey, and Surveying with the online Community Survey. - Once the Staff, Community and Student Surveys have been completed (by more than 5 people) you can view the Items at a Glance report for each see Viewing the reports.
- Use the Items at a Glance reports to inform the completion of the School Review Profile (SRP)
- Once you have finished surveying all surveys should be archived. All final reports will then be accessible in the Archived surveys area.
Survey admin area
Administer your school surveys and view your reports from the survey admin area.
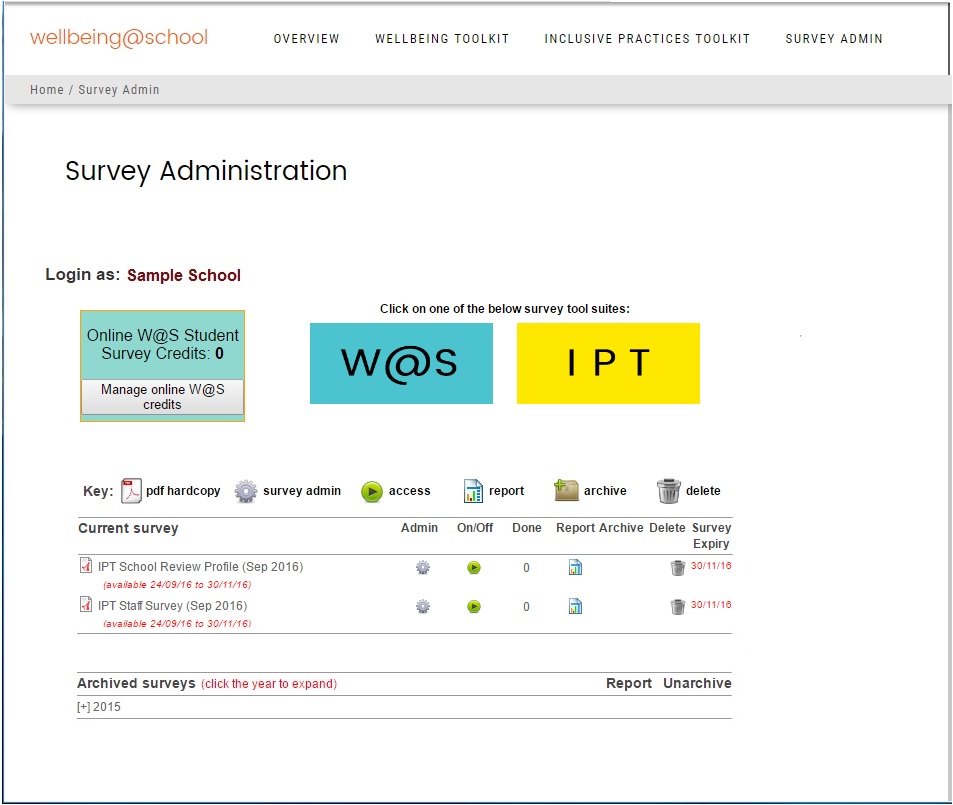
There are a number of functions available to manage surveys in the Current survey list:
 Downloadable pdf version of the survey
Downloadable pdf version of the survey Survey admin - use this link to the survey, send emails, archive the survey
Survey admin - use this link to the survey, send emails, archive the survey- add classes, and for the data entry function
 or
or  Survey access - use this to turn access off/on for each type of survey
Survey access - use this to turn access off/on for each type of survey- Done - the number of surveys that have been completed
 Reports - use this to view reports of the survey results
Reports - use this to view reports of the survey results Archive surveys - use this to archive the survey once you have finished all the surveying
Archive surveys - use this to archive the survey once you have finished all the surveying Delete survey - use this to delete a survey (only if it is empty)
Delete survey - use this to delete a survey (only if it is empty)
Setting up new surveys
When you log in, you should have a view of your survey admin area. Here you can set up new surveys, and archive, delete, or administer surveys.
To set up the survey:
- Make sure you are logged in and at your Survey admin area
- Click on the "Inclusive Practices surveys" button
- Select the types of surveys and tools you wish to set up (Student, Community, Staff Survey, and/or the School Review Profile).
Note: You can add surveys or remove empty surveys at a later stage. - Select approximate dates for a survey timeframe
- Select "Set up surveys"
- The surveys are now ready to be sent to respondents (online and/or hard copy).
- Decide if you are using the online and/or hard copy versions (or some combination of both - the data for completed and data entered hard copies and online surveys is combined)
- Surveys are now ready to be sent online or hard copy
Surveying with the online Staff Survey
The Staff Survey can be completed online or by printed hard copy. For the online version you will need to have a list of staff emails prior to starting the survey process. Staff will be sent a generic email that contains a link with instructions on how to set up their temporary account for the survey time period.
To send staff the Staff Survey:
- Make sure you are logged in and at your Survey admin area
- Select the survey admin icon
 for the Staff Survey
for the Staff Survey - This will take you to the Staff Survey admin page where you can click on the "email staff survey" button. This email contains a link and information about the survey
- Use the BC feature to select emails of staff to complete the survey (to protect anonymity)
- Once staff click on the survey link they will be asked to create their own password – this enables them to complete the survey at a time that suits them, or re-visit the survey
Surveying with the online Community Survey
The Community Survey can be completed online or by printed hard copy. If you are using the online version of the Community Survey, you will need to have a list of parent, whānau and caregiver emails prior to starting the surveying process.
Parents, whānau and caregivers will be sent a generic email that contains a link and instructions on how to complete the Community Survey online.
NOTE: If there are likely to be less than 5 people completing the survey, we suggest you use a hardcopy of the survey as a starting point for a community discussion.
To send parents, whānau and caregivers the Community Survey:
- Make sure you are logged in and at your Survey admin area
- Select the survey admin icon
 for the Community Survey
for the Community Survey - This will take you to the Community Survey admin page where you can click on the "Email parents survey" button. This email contains a link and information about the survey
- An email will be generated. Use the BC feature to select emails of people to complete the survey (to protect anonymity)
- Parents, whānau or caregivers can then click on the link in the email to complete the survey and find out information about the survey
Surveying using the hard copy version of the Student, Staff and Community Survey
You can also choose to do the Student, Staff and Community surveys as a printed hard copy version.
To use the hard copy version of surveys:
- Make sure you are logged in and at your Survey admin area
- Select the survey admin icon
 for each survey
for each survey - Click on the pdf icon for the survey and the information pages
- Print the survey and information pages
- Give to students, staff or send out to parents/caregivers
- Make sure there is some way to complete and return the scripts anonymously
- Schools can enter the data from the hardcopy survey scripts through the online facility
See Data entering survey scripts. Once this is complete you can view a range of reports of your school data.
Data entering survey scripts
If hard copy surveys have been completed these need to be data entered to generate the reports.
To data enter the hard copy survey scripts:
- Make sure you are logged in and at your Survey admin area
- Select the admin icon
 for the survey you want to data enter
for the survey you want to data enter - Click on the data entry icon

- Make sure you take note of the data entry instructions and codes to use for numeric data entry
- Enter the numeric codes for each survey script – make sure you mark on the scripts to indicate that they have been entered
- Repeat this for each survey script
- Keep the scripts in the same order you data entered them
Completing the Inclusive Practices School Review Profile
The SRP is designed as a summary tool to be completed by a review team using the results from the surveys. Once you have results from the Inclusive Practices Staff, Community and Student Surveys complete one copy of the School Review Profile (SRP) online.
To access the School Review Profile (SRP):
- Make sure you are logged in and at your Survey admin area.
- Click on the admin icon
 for the SRP.
for the SRP. - This will take you to the SRP admin page.
- Click on the SRP link and fill in the team’s responses to the questions.
- Responses can be saved. The SRP can be completed over a number of days.
Read more about completing the SRP.
Viewing the reports
As long as as a minimum of 5 people have completed each survey, interim reports can be viewed by clicking the report icon in the current surveys list. surveys should only be archived after all the surveying is complete.
To view the reports for the Inclusive Practices surveys and tools
- Make sure you are logged in and at your Survey admin area
- Locate the current surveys list (or archived surveys list)
- Select the report icon
 for the survey or tool that you wish to view
for the survey or tool that you wish to view - You can then print or save the report
See Printing and saving IPT reports
For help interpreting your school reports, see Interpreting the Inclusive Practices reports.
Printing and saving reports
Reports can be printed directly from the browser page.
To print a report.
- Click on the icon
 for the report you want to print (from the Current surveys or Archived surveys list).
for the report you want to print (from the Current surveys or Archived surveys list). - Enter Ctrl-P or use the print icon on your internet browser (or select the pdf version and print this).
NOTE: to print reports from your browser make sure your browser is set to Print background colours/images (select Page setup and then tick Print background colours/images)
To save a report:
- For Items at a Glance reports you can click on the pdf icon at top right of the report and "save as..." to your computer.
- For School at a Glance reports, right hand mouse click on the report and "save as..." to your computer.
Archiving surveys
To close off surveying you will need to archive the surveys once they have been completed. Once archived, reports can only be viewed and cannot be re-opened for data entry. Do not archive until all surveys have been completed. You should be archiving all the surveys in that timeframe.
Note: A survey does not need to be archived to display interim reports. As long as a minimum of 5 people have completed the survey, reports will be available.
To archive surveys:
- Make sure you are logged in and at your Survey admin area.
- Click on the archive icon
 for each survey/tool in the Current surveys list.
for each survey/tool in the Current surveys list.